Scheduling SyncBackSE
SyncBackSE interfaces with the Windows Task Scheduler to allow you to run profiles automatically at certain times, e.g. run a backup profile every day at 5am. On Windows XP you can access the task scheduler via the Start menu (All Programs > Accessories > System Tools > Scheduled Tasks).
For an overview of scheduling and background tasks go to Automating SyncBackSE.
Creating a Schedule
To create a schedule for a profile, select the profile on the main screen and click the Schedule button (you can also click the Schedule button when modifying a profile). If there is no schedule for the profile, a dialog box will appear (if you have a schedule already then a different window will appear - see Modifying a Schedule below).

There is no schedule for the profile 'The Name of Your Profile'. Would you like to create one? |
On Windows XP by default you are not allowed to use blank/empty passwords when scheduling tasks. If this is the case on your installation of Windows then a prompt will appear asking you if you would like the restriction removed (no prompt is given if you do not have this restriction).
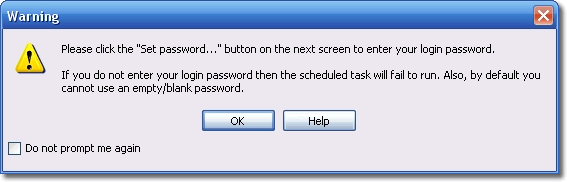
Click "OK". The following screenshot shows the blank/empty password dialogue window:
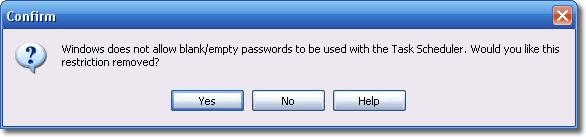
Click Yes to remove the restriction. If you Windows login password is blank/empty, and this restriction is not removed, then your scheduled task will fail to run.
There are occasions when the following window may also appear which alerts the user to this issue:
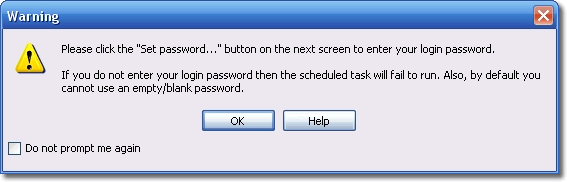
Click Yes. If you are running Windows XP, 2000, or 2003 the following dialog box will appear:
Please click the 'Set password...' button on the next screen to enter your login password. |
Users on Windows XP, 2000, and 2003 (who don't have a blank/empty Windows login password) must tell the Windows Task Scheduler their Windows login password to be able to run a program on a schedule. This dialog box is a reminder to tell you to enter your password on the next screen (otherwise SyncBackSE will not run at its scheduled time). Click OK.

|
Note that by default a profile is run minimized (hidden) and will not prompt you. |
If there is a 'Set password' button then click it.
You must now enter your Windows login password twice, and then click OK. You are then returned to the previous dialog box.
Click the Schedule tab.

By default, SyncBackSE will create a schedule to run the profile every day at 9am. You can change the schedule on this screen. There is also an "Advanced" button which provide additional scheduling settings:
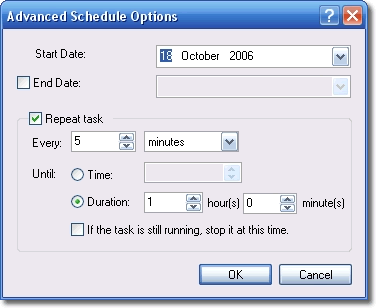
See the Windows help file for more information.
Click the Settings tab. See the Windows help file for more information on this screen:
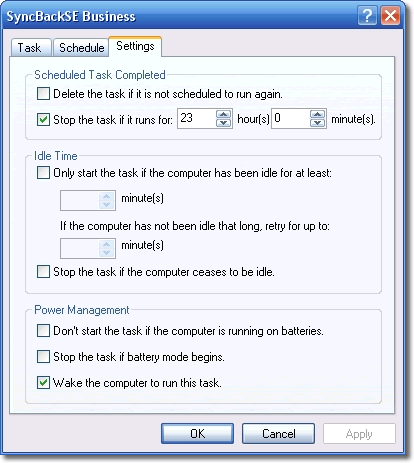
See the Important Scheduling Information section below for more information.
Modify a schedule
If you already have a schedule for a profile, when you click the Schedule button the following window will appear.
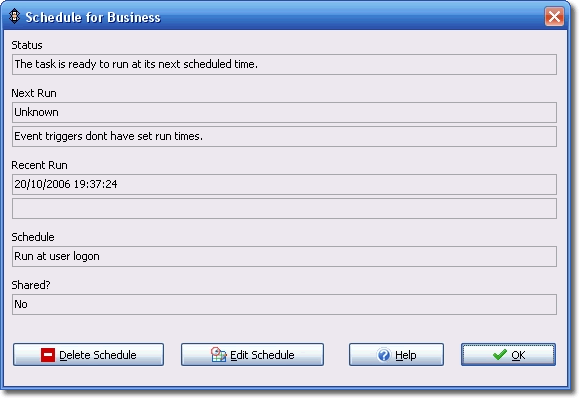
This window displays information on the schedule for the profile, e.g. what its schedule is and the current status. You can delete or edit the schedule by clicking Edit Schedule.
Important Scheduling Information
There are some important points to remember about the Windows scheduler:
| · | If your Windows login password is not blank/empty, and you are using Windows XP, 2000, or 2003, then make sure you set your password for the task. You must use your Windows login password. |
| · | If you are using power saving features in Windows, e.g. your computer goes to stand-by or hibernate after a certain period of inactivity, then you must enable the 'Wake the computer to run this task' option in the scheduler. This will wake your computer to run the task at the appointed time. |
| · | If you change your Windows login password then you must remember to change the password for your scheduled tasks |
| · | SyncBackSE can accept a number of Command Line Parameters. |
| · | To have SyncBack, or SyncBackSE V3, start with Windows you need to select the Preferences > Start With Windows item from the main menu. |
| · | For SyncBackSE V4, select Preferences > Options from the main menu, then tick the option Start With Windows. |
Common Problems
There are a number of possible reasons why the scheduled task may not run:
| · | Check to see what error message is returned from the Windows Task Scheduler. On Windows XP you can do this by Start > Control Panel > Scheduled Tasks. You can now see a list of all scheduled tasks on your PC. Scroll to the right and look at the Status column. This will contain the error message. |
| · | On Windows XP, 2000, and NT make sure you set your password for the task. You must use your Windows login password. |
| · | You are using the wrong username and/or password. You must use your Windows login password. This does not apply to Windows 95/98/98SE/ME. |
| · | The scheduled task may not be set-up correctly to wake the computer if it is hibernating or in standby mode. |
| · | The scheduler may be stopped or not installed. See your Windows documentation for details on how to start or install it. For Windows XP you can start the task scheduler by: Start > Control Panel > Scheduled Tasks then selecting Advanced > Start Using Task Scheduler from the main menu. |
| · | The scheduler may be paused. For Windows XP you can resume the task scheduler by: Start > Control Panel > Scheduled Tasks then selecting Advanced > Continue Task Scheduler from the main menu. |
| · | Profiles are user specific, they are not visible to every user on the computer. This means when you create a profile under a Windows username, and logout and login as a different Windows user, then you will not see the profile created as the other user. When scheduling a profile make sure your scheduled task is being run as the user who created the profile (this is the default when new schedules are created). |
| · | If you are a member of a domain check that the correct username is being used for the scheduled task. By default your local (machine) username may be used, but it may be that you must use your domain username (domain\username). |
Alternatives
Note that you are not forced to use the Windows Task Scheduler. You can use 3rd party schedulers instead of the Windows Task Scheduler, the only drawbacks being that SyncBack/SE will not know the task is scheduled (it will still run as that is the job of the scheduler), and the schedule options (to create and deleted a schedule) will still use the Windows Task Scheduler. There are a number of free alternatives to the Windows Task Scheduler, e.g. Kirby Alarm.
All Content: 2BrightSparks Pte Ltd ⌐ 2003-2006


